Steg 4: Inviter medlemmer
Når du har annonsert lanseringen er det tid for å knytte de ansatte til bedriftskontoen.
Du kan enten invitere medlemmer én og én, eller så kan du lime inn en liste med e-postadresser. Du kan også laste opp en liste med e-postadresser som .csv.
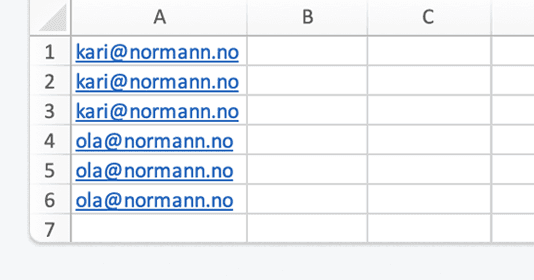
Lag et regneark
Full ut et regneark med kun e-postadresser i en kolonne, uten overskrift.
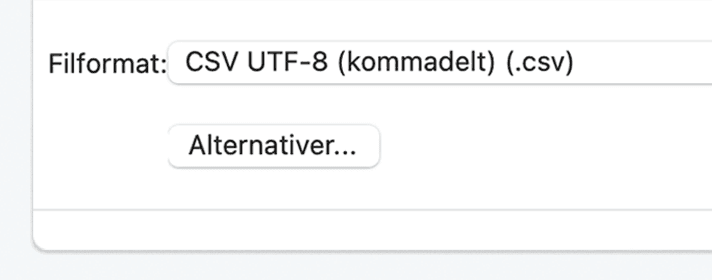
Eksporter
Eksporter regnearket som CSV-fil.
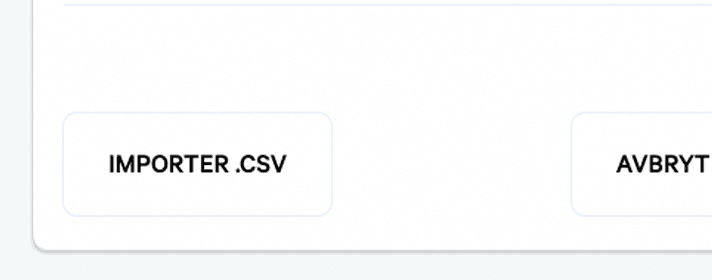
Last opp
Gå til "Medlemmer" i bedriftsportalen, velg "Inviter" og velg "Importer .CSV" helt nederst i vinduet.
Gå til bedriftsportalen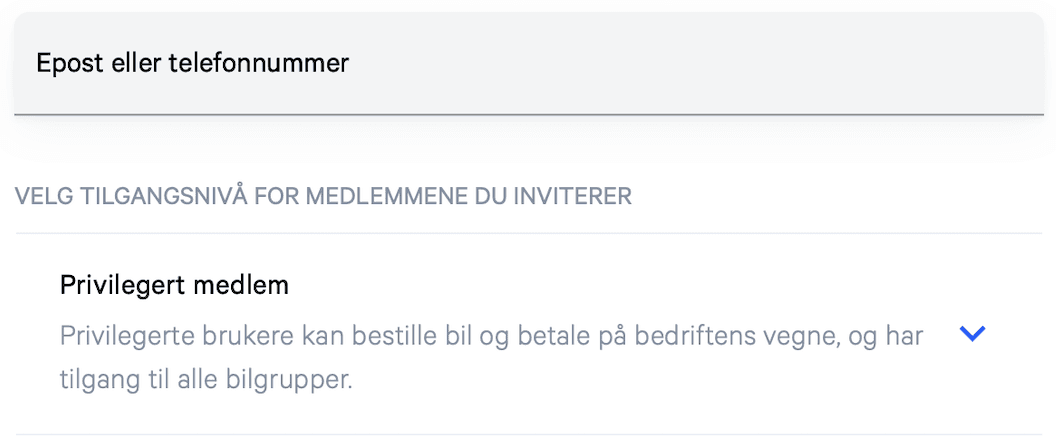
Legg inn detaljer
Gå til "Medlemmer" i bedriftsportalen og velg "Inviter". Lim inn én eller flere e-postadresser og velg tilgangsnivå.
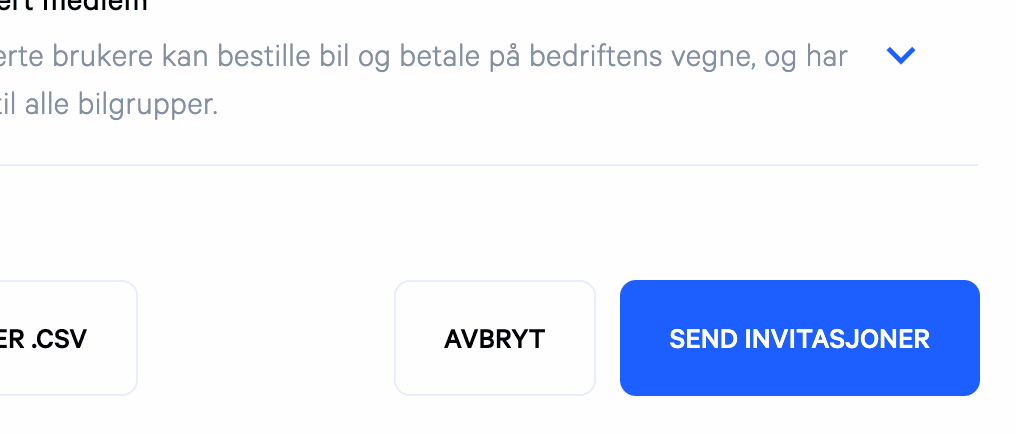
Send invitasjon på mail
Når du har fylt inn e-postadresser og valgt tilgangsnivå trykker du "Send Invitasjon". Automatisk mail med invitasjonslenke sendes nå ut til alle de inviterte med informasjon om hvordan de kommer i gang.
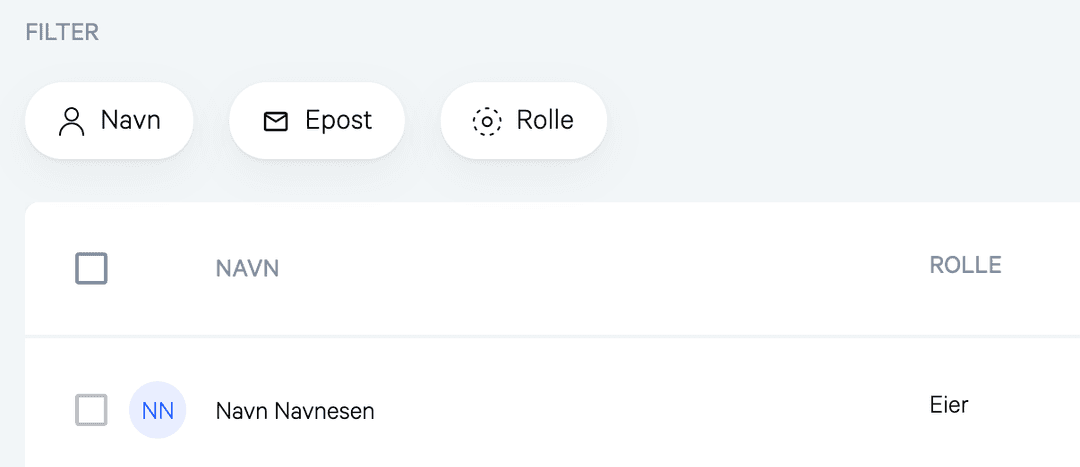
Administrer medlemmer
Du kan se hvem som har godtatt invitasjonen eller ikke, samt gjøre endringer i tilgangsnivåer til enhver tid i listen over medlemmer.
Gå til bedriftsportalenOfte stilte spørsmål
Får man satt opp og endret ulike tilgangsivåer?
Ja. Enten kan du være Administrator og ha tilgang til å administrere betaling, medlemmer og få oversikt over alle leieforhold knyttet til bedriftskontoen, eller så kan du være privilegert medlem som kun får mulighet til å leie bil på bedriftskontoen. Da får du også kun sette dine egne leieforhold på https://bedrift.hyre.no/
Kan ansatte knytte seg til bedriftskontoen på egenhånd?
Ja, du kan sette opp kontoen slik at alle med gyldig e-postdomene kan invitere seg selv til Bedriftskontoen via en egen link som du kan dele på intranettet eller i andre relevante kanaler.
